- Create Backup of Primary Domain
- Create Add-on Domain on new cPanel
- Restore primary domain data to add-on domain
Let us go through each step one by one.
#1. Create Backup of Primary Domain
First, you have to create backup of your Primary domain which you want to move to different cPanel account. To create the backup follow the below mentioned steps.
- Login to cPanel associated with your primary domain.
- Select Backup from the cPanel feature list page.
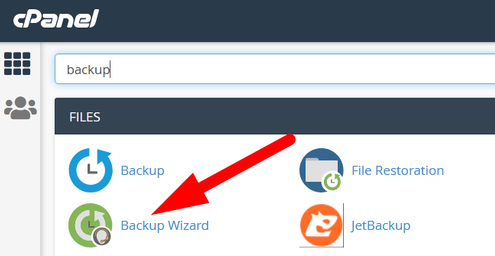
- On the next page, click over Backup & proceed.
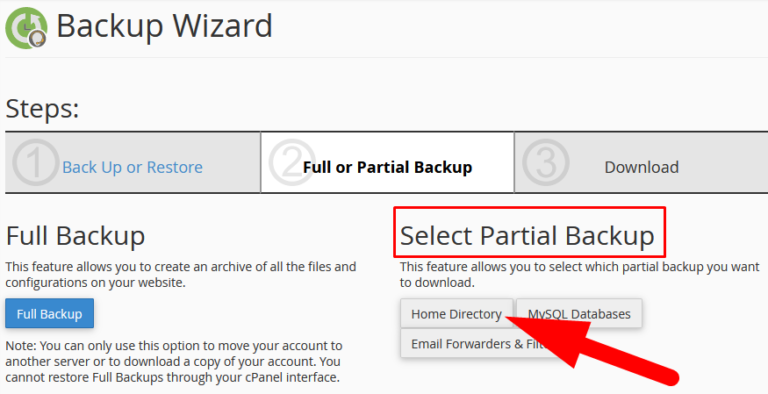
- Click over Home Directory on the next page and the backup file would be downloaded to your local PC.
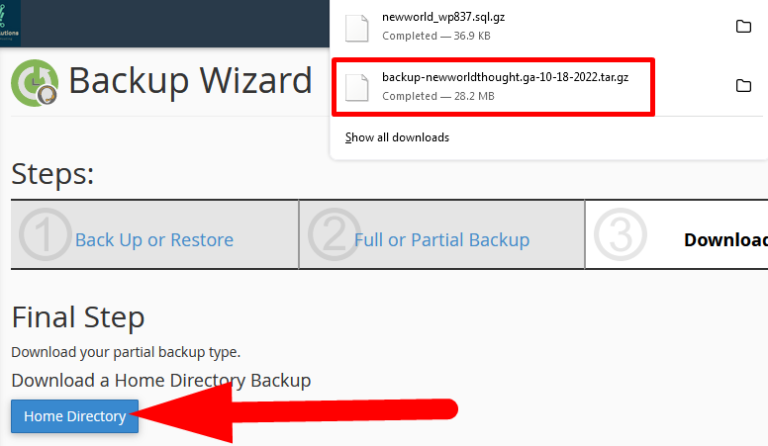
-
*You need to follow the same procedure to download MySQL backup of your website.
You have successfully downloaded the Backup of your primary domain.
-
#2. Create Add-on Domain on New cPanel
-
After having the backup file of your primary domain. You have to create that primary domain as an add-on domain to different cPanel account. *(Before adding primary domain as an add-on domain, update the nameservers of primary domain if you’are moving it to cPanel on different server) Follow the steps to do the same.
- Login to new cPanel account where you want to transfer your add-on domain.
- Here, go inside DOMAINS section and select Addon Domains.
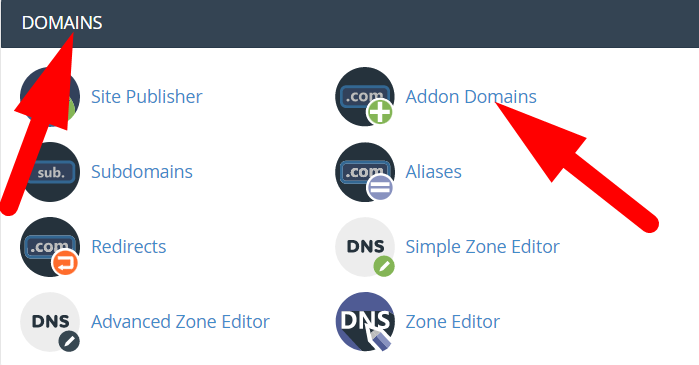
- On the next page, enter the credentials related to add Primary domain as an Addon Domain.
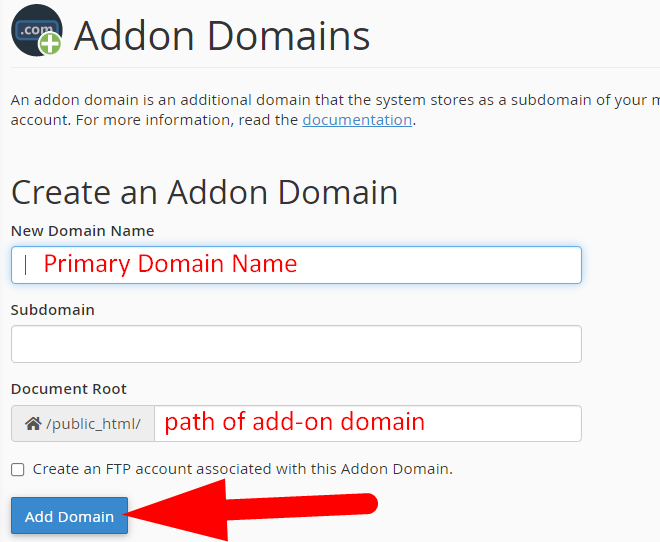
- Click over Add Domain to add your primary domain to new cPanel account. You may refer to the article to create add-on domain.
-
Now, you have successfully add your primary domain to different cPanel account as an addon domain.
#3. Restore Primary Domain data to Add-on Domain
The final step to move your primary domain to new cPanel account as an add-on domain is to restore all the data to new server. This will include the following.
- Restoration of Files & Directories
- Restoration of MySQL database
#1. Restoration of Files & Directories
- In the new cPanel account, go inside Backup Wizard section.
- Click over Restore and proceed as directed in below given image.
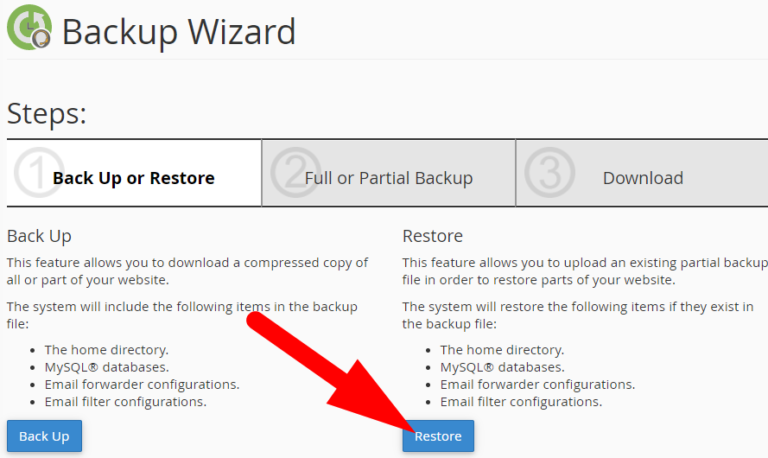
- On the next page, click over Home Directory as you want to restore the backup of primary domain.
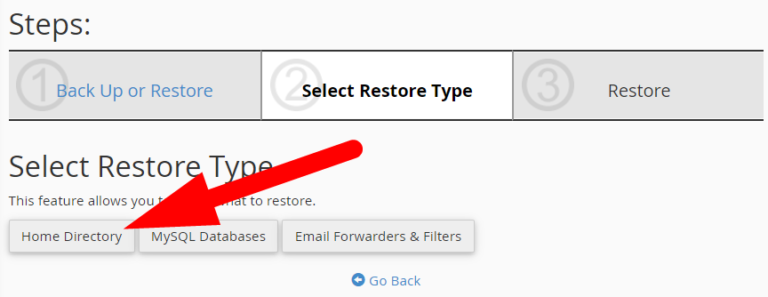
- Click over Choose File on the next page to select the file from your Local PC.
- Then select the downloaded tar.gz file & Upload.
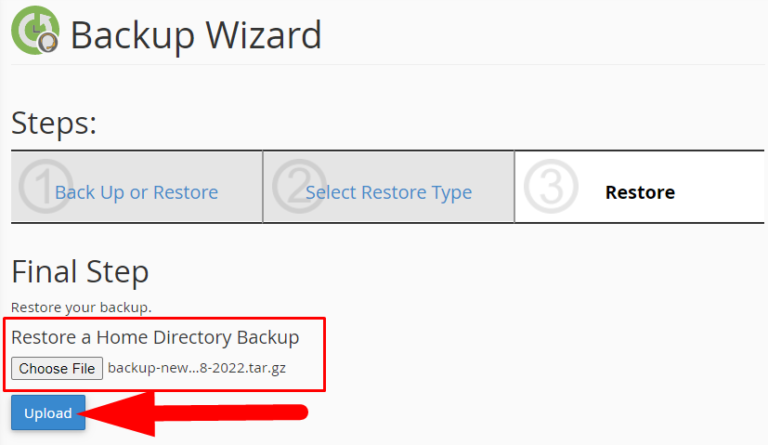
- Now, go inside File Manager section and you will find all the files and directories of your primary domain inside public_html.
- Select all the restored files and move them to domain directory of add-on domain.
-
#2. Restoration of MySQL database
After restoring files and directories it is required to restore MySQL database as well. Below mentioned procedure will explain to do the same.
- Go inside Backup Wizard section in new cPanel account.
- On the next page, select Restore and proceed.
- You will find multiple options on the next page. Select MySQL Databases as directed in below image.
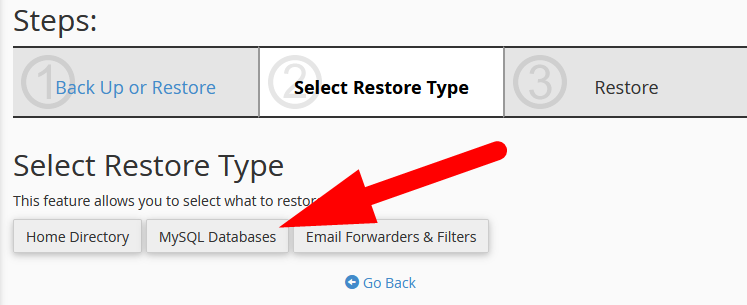
- Click over Browse & select mysql backup file from your local PC. The file would be in sql.gz format. Refer to the below given image.
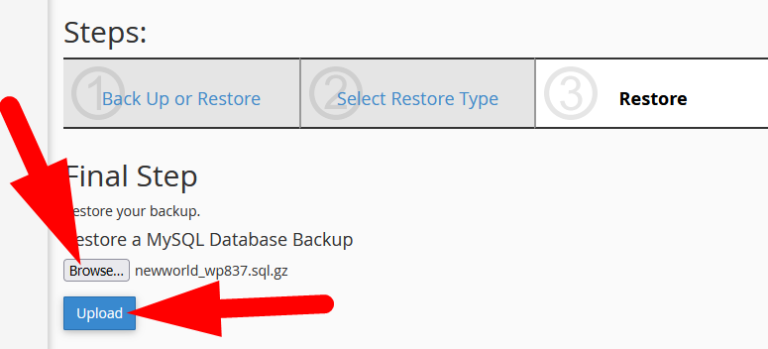
- Click over Upload to restore MySQL database file.
- Now, go inside MySQL Database section. Here, you will find that a new database have already been created.
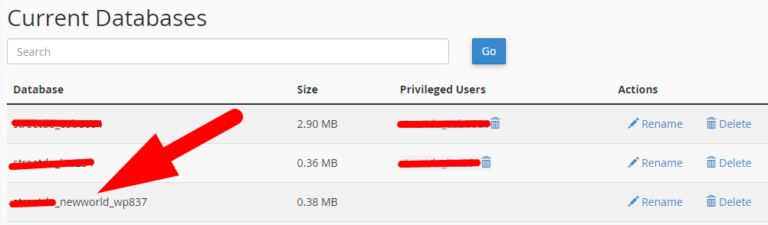
- On the same page, scroll down to MySQL Users section to add a new user for the created database.
- Scroll down and Add User to Database
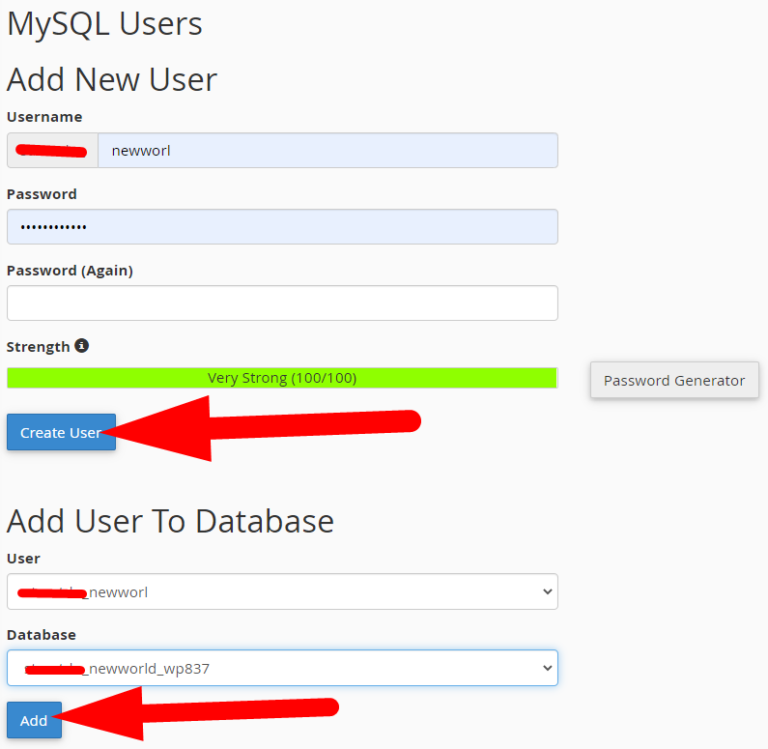
- On the next page, click over All Privileges & Make Changes.
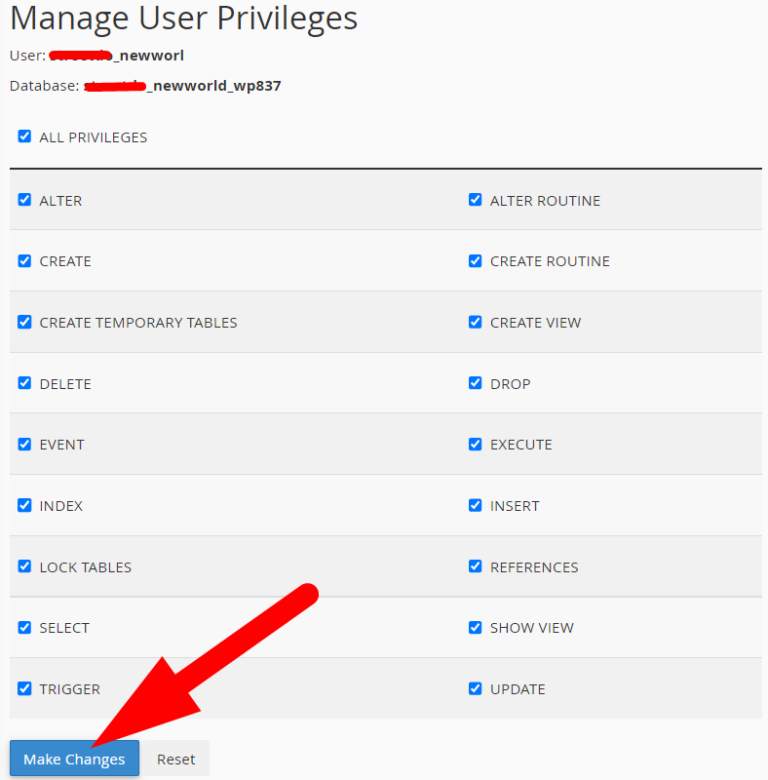
-
Now, visit your add-on domain URL to verify the changes. You may face an issue called “Error Establishing database connection”. This can be fixed by updating database details inside MySQL database section.
You will now use the primary cPanel account as an add-on domain on different cPanel account.

